| Original author(s) | Charlie Yates |
|---|---|
| Developer(s) | Dan Dennedy, LLC |
| Stable release | |
| Repository | |
| Written in | C, C++ |
| Operating system | FreeBSD, Linux, macOS, Microsoft Windows |
| Type | Video editing software |
| License | GNU GPL v3[2] |
| Website | shotcut.org |
Shotcut is a free and open-source cross-platform video editing application for FreeBSD, Linux, macOS and Windows. Started in 2011 by Dan Dennedy, Shotcut is developed on the MLT Multimedia Framework,[3] in development since 2004 by the same author.[4][5]
OpenShot Video Editor is a simple, yet powerful video editor designed to be easy to use, quick to learn, and surprisingly powerful. OpenShot Video Editor is open-source and completely free, no strings attached. OpenShot Video Editor comes with a great range of features. Add 3d animations, video effects, adjust or slow timings, and more. OpenShot™ was created in 2008, in an effort to build a free, simple, open-source video editor for Linux. It is now available on Linux, Mac, and Windows, has been downloaded millions of times, and continues to grow as a project! For example, multicam editing, which lets you switch among camera angles of the same scene shot with multiple video cameras, used to be a feature relegated to pro-level software. What is OpenShot Video Editor? OpenShot Video Editor is an award-winning, open-source video editor, available for Linux, macOS, and Windows. OpenShot can create stunning videos, films, and animations with an easy-to-use interface and rich set of features.
Features[edit]
Shotcut supports video, audio, and image formats via FFmpeg. It uses a timeline for non-linear video editing of multiple tracks that may be composed of various file formats. Scrubbing and transport control are assisted by OpenGL GPU-based processing and a number of video and audio filters are available.[6][7]
- Format support through FFmpeg
- Frame-accurate seeking for many formats
- Webcam and audio capture
- Network stream playback (HTTP, HLS, RTMP, RTSP, MMS, UDP)
- EDL (CMX3600 Edit Decision List) export
Audio[edit]
- Audio scopes
- Loudness
- Peak meter
- Waveform
- Spectrum analyzer
- JACK transport sync
Video effects[edit]
- HTML5 as source and filters
- Color grading tools
- De-interlacing
- Track compositing/blending modes
- Speed and reverse effect for clips
- Keyframes
Hardware[edit]
- Blackmagic Design SDI and HDMI for input and preview monitoring
- Leap Motion for jog/shuttle control
- Webcam capture
- Audio capture to system audio card
- Capture (record) SDI, HDMI, webcam (V4L2), JACK audio, PulseAudio, IP stream, and Windows DirectShow devices
- Multi-core parallel image processing (when not using GPU and frame-dropping is disabled)
- DeckLink SDI keyer output
- OpenGL GPU-based image processing with 16-bit floating point linear per color component
History[edit]
Shotcut was originally conceived in November 2004 by Charlie Yates, an MLT co-founder and the original lead developer.[8] The current version of Shotcut is a complete rewrite by Dan Dennedy, another MLT co-founder and its current lead. Dennedy wanted to create a new editor based on MLT and chose to reuse the Shotcut name, since he liked it so much. He wanted to make something to exercise the new cross-platform capabilities of MLT, especially in conjunction with the WebVfx and Movit plugins.
See also[edit]
References[edit]
- ^'mltframework/shotcut'. Shotcut.org. 2020-11-01. Retrieved 2020-11-11.
- ^'Github COPYING'. Github. Retrieved 2015-02-16.
- ^'MLT Multimedia Framework'. Dan Dennedy. Retrieved 2015-02-16.
- ^'Blog Entry Shotcut, 6 September 2012'. Dan Dennedy. 2012-08-06.
- ^'Introducing Shotcut, a new free video editor'. Libre Graphics World. 2012-08-13.
- ^'Full List of Features'. Retrieved 2018-06-14.
- ^'Shotcut video editor gets hardware accelerated color grading'. Libre Graphics World. 2013-03-12.
- ^'Shotcut'. Archived from the original on 2005-04-01. Retrieved 2018-02-01.
External links[edit]
- Shotcut at Open Hub
Do you need to fade your video to black, white, or any other color on your Windows 10 desktop? We got you! Fade in and fade out effects are every video editor's trump card. They make for seamless scene transitions, help certain elements pop on the screen, and are generally quite enjoyable to the viewer's eye.
Think of them as the video editing equivalent of pulling a rabbit out of the hat – magic! Can i run fl studio.
That said, they are definitely not the simplest trick in the book. Going too far or fading too soon can devastate the entire impression of the video you've worked so hard on.
So, how does one pull these effects off? More importantly, how do you pull them off right?
To ensure we're on the same lane, let's address the basics. Imovie export video.
What is a video fade?
A video fade is a trick in videography that enables an image or video clip to gradually blend into (or appear out of) a color clip. This is a very simple presentation of the fade-out effect:
You can apply your video fades using a black or white color clip as background.
A video fade comes in two forms: fade in and fade out.
A fade-in refers to a technique that allows a video or image to slowly emerge out of a black, white. or colored background.
Descargar Openshot Video Editor
Conversely, a fade-out is a technique that allows a video or image to gradually blend into a black, white, or colored background.
How To Fade a Video on Windows 10? Four Steps to Magic!
For starters, you'll need good software to edit your videos. If you use Windows 10, we suggest you give Animotica a shot. Animotica is smooth, easy, and fun to use. It's also the most popular video editing app on Microsoft Store. You can install it for free to see how it works, and if you'd like to go all the way, you can get Animotica's full features set at a decent price!
Click on the button to download it or launch it, if you already have Animotica installed.👇
That said, here's how you apply fade-in and fade-out effects to your videos. In this section, you'll learn how to fade in or fade out using a black or white background, as well as how to fade in or fade out using a colored background.
You can run a quick, basic fade using these four easy steps:
- Create a new video project in the video editor
- Upload your video or images
- Select your desired clip
- Select the fade panel and adjust accordingly
- Save
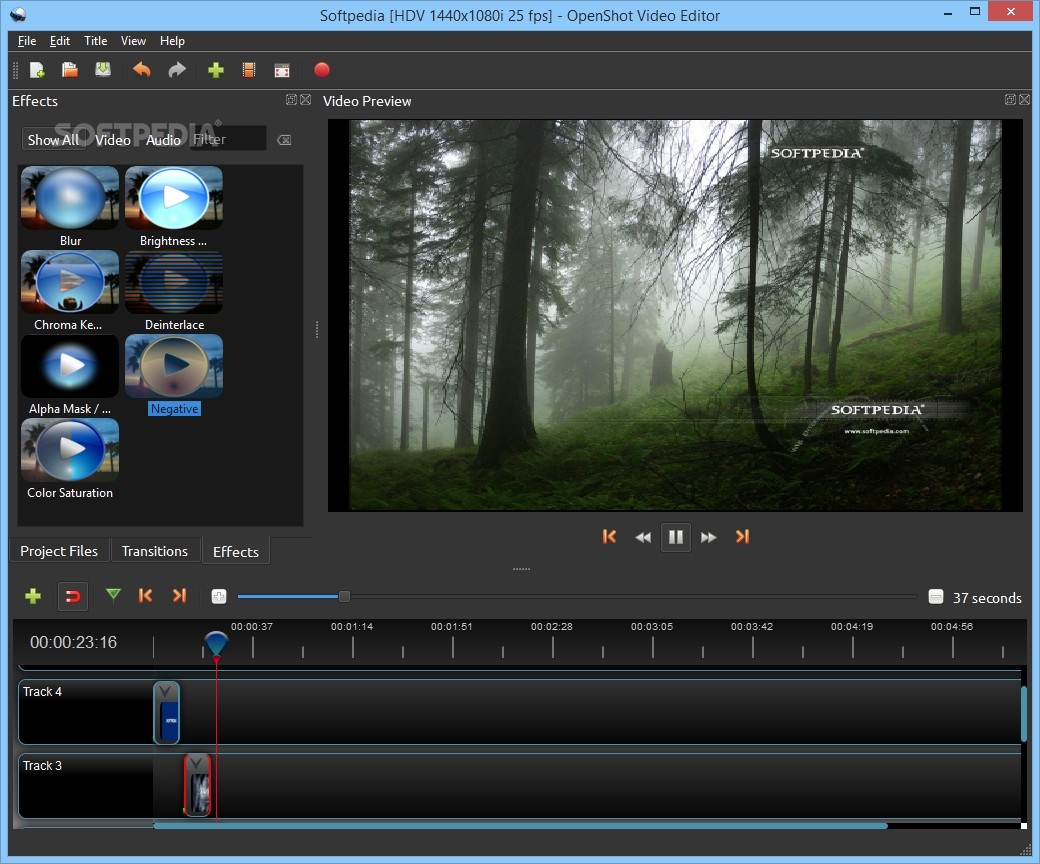
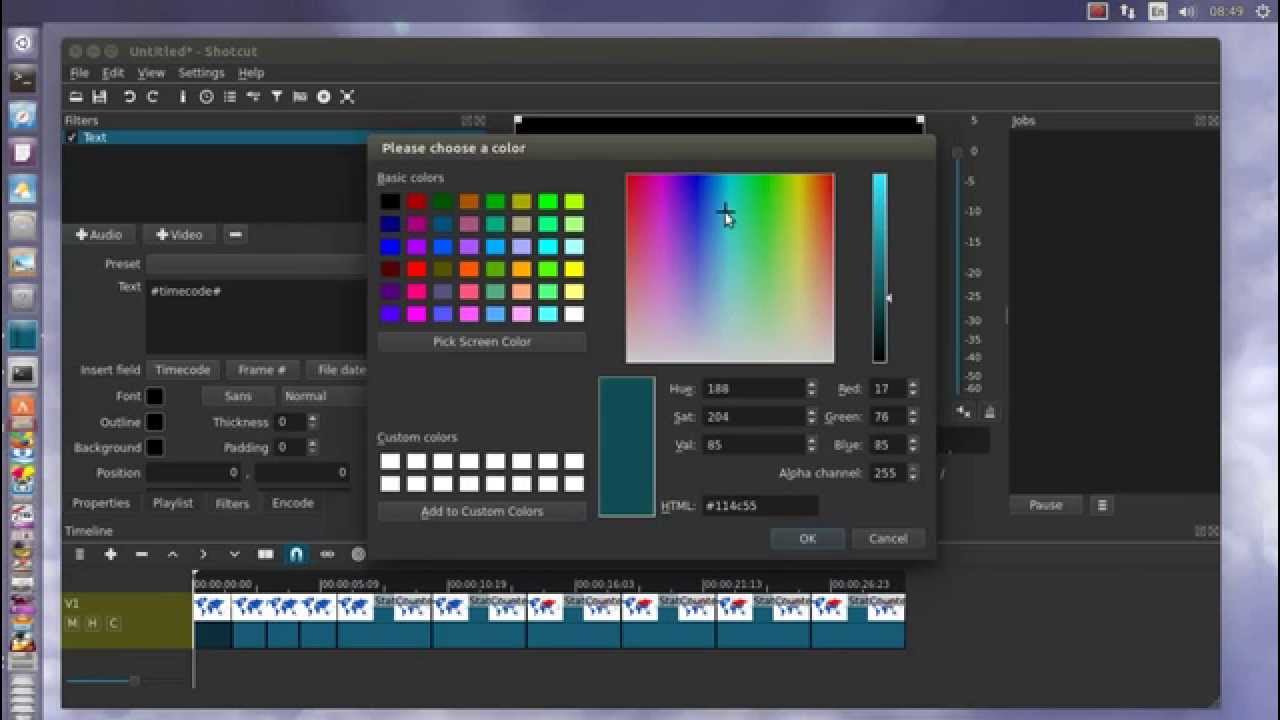
Clear as mud, right? Let's break it down!
Step 1. Create a new video project
Launch the app and create a new project. You can double click on the Animotica icon, or you can launch it from the Start menu. Once the app starts, hit on New Project.
Step 2: Upload Your Video or Images
Just tap on Add Video/Photo Clips. From the pop up that emerges, select Add Video or Photo Clips.
This will take you to your PC's storage area, navigate to where you've stored your video or images, select them and hit Open. You can select multiple files by holding down the Ctrl Droid transfer for android. button.
Done? Now it's time to apply the fades.
Step 3: Apply your Fades
To apply the fade in/ fade out on a single clip:
- Tap on the clip you want to apply the fades on. This will reveal a bunch of editing options.
- Select Fade.
- On the new window, just adjust the Fade In/ Fade Out Duration slider to set when the clip should fade in or fade out. You can also choose between Fade In/Fade Out from white or black backgrounds.
To apply fade in/fade out between two clips;
- Select the transition icon between the two clips.
Open Video Shot Editor
- Select Fade Black or Fade White and adjust the Duration of the Transition slider.
There's more! You can fade in or fade out using a color of your choice—you don't have to do it with black and white. Here's how it's done:
- Tap on the clip you want to apply the fade to.
- Click on the ‘+' icon just before or after the clip, depending on where you want to apply your fade.
- From the pop-up, select Add Color Clip, and on the new window, tap on the pencil icon to reveal a set of colors you can use.
- Once you've selected the color, add the Opacity transition and set the duration slider.
That's all! You've just the applied fade in/ fade out feature!
Pro Tip. Set the Duration of each Transition to 2 seconds.
Use the play key to preview and make adjustments to the duration of the clips if you'd like something more personalized.
Finishing up
If you finish editing your masterpiece, click ‘Save' button, choose the settings and after the rendering, your video will be downloaded.
Doing it right
Speaking of underdoing the effect, making the transition too fast, or painstakingly slow, here are a few tips that can serve as your first stepping stones for ongoing experimentation.
- Set the duration of the clip to 3 seconds.
- Set the duration for the opacity transition to 2 seconds.
This way you'll definitely get a slick fade-in or fade-out effect that's perfect for either changing the scene in the video or making it into a seamless loop.
If you still have any questions, we've created this video guide for you!
Removing a Fade Effect or Transition
Short Video Editor Download
So, let's say you're in a very rare situation where you don't like what you see, you can remove a fade effect and transition by following these easy steps.
Step #1. Simply select the Fade Panel and drag the duration sliders back to zero.
Download Openshot Video Editor
Step #2. Hit the color clips on each side and select the trash icon. The transition effects will automatically go with the clips.
Step #2. If you'd like to take off just the transitions, you click on the transition box between the two clips.
Step #3. On the new transition menu, just select None. Voila!
Conclusion
Applying fades to your videos may seem like stuff for the pros. However, with these easy steps, you'll find that just about anybody can do stuff like that. It takes just a little dab of creativity and a cool video editor. Let us know how it goes. We'd love to see what you're able to accomplish with our guide.
Cheers!
